Remote Tuning for LS & LT Engines: Step by Step Guide
Building a LS or LT powered vehicle and need tuning? From bolt ons, camshaft & cylinder head upgrades, to big forced induction builds – tuning is a critical step throughout this entire process. It determines both how well the vehicle performs, drivability, and potentially how long it will last! Although some builds will require a dyno (the big forced induction / nitrous vehicles) – almost everything else can be done with a remote tune with minimal downtime.
We know the majority of our customers don’t have easy access to dyno facilities (and often times even knowledgeable tuners that are willing to stand behind their work).
We started doing remote tuning almost 10 years ago. At Gwatney Performance, we have always tried to streamline the pain points of modifying your vehicle. Our goal (seeming ever far reaching) is to simplify this process as much as we can, while offering industry leading support along the way.
We are relaunching our Remote Tuning Program for LS and LT engines today with this Complete Remote Tuning Guide to streamline remote tuning process. If you have remote tuning questions – they are probably answered here. From unboxing and setting up your HP Tuners MPVI-2 hardware to Data Logging, we’ve got you covered at every step along the way. Let’s get started!
If you still have questions at the end – feel free to ask them in the comments section below and we will get them answered for you ASAP!
Remote Tuning 101: Getting Started
So you’ve ordered your Remote Tune Package from us, and just received your package in the mail that includes your HP Tuners MPVI-2 hardware? Let’s get started.
1) Unbox HP Tuners
- The package includes: MPVI-2 Interface, USB cable, Flash Drive (with software preinstalled), Getting Started Guide, and HP Tuners decals
- Take the MPVI-2 and the USB cable out of the box, and set everything else to the side for now
2) Create Account on HP Tuners website
- Head over to HP Tuners Registration Page
- Fill out the “Register” form with your email address and a password
3) Download & Install MPVI-2 Software
- Click the Downloads button on the HP Tuners website
- Download VCM Suite (Beta) and MPVI-2 Drivers
- Install VCM Suite (Beta) to your PC
- Once VCM Suite (Beta) is installed, you will notice two new icons appear on your desktop – VCM Editor and VCM Scanner (VCM Editor is used for reading / flashing tune files & VCM Scanner is used for data logging)
- Install MPVI-2 Drivers (this allows your PC to recognize the MPVI-2 Interface when plugged in)
4) Update Firmware on the MPVI-2 Interface
- Connect MPVI-2 to your PC with the provided USB cable
- Open VCM Editor (Beta)
- Once the VCM Editor is open – click “Help” at the top menu and “Resync Interface”
- The firmware will download, and update your MPVI-2
- You should receive a message that says ” Firmware update completed”
5) Register MPVI-2 with HP Tuners
- Open VCM Editor (Beta) and click “Help” on the top menu
- Click “MPVI2 Verification Code” (this will show you the Serial Number and Verification code of your MPVI-2 Interface)
- Copy the “Serial Number” and “Verification Code”
- Open the HP Tuners My Account page (log back in if you have logged out since creating account)
- Click on My Devices
- Scroll down to the “MPVI 2” input fields and paste the “Serial Number” and “Verification Code” that you copied earlier
- Click Import
- Your MPVI-2 is now registered with HP Tuners
6) Purchase Credits
- Determine how many credits that are needed for your vehicle on HP Tuners Supported Vehicles List
- Purchase those credits by going to the My Account section of the HP Tuners site, and clicking on My Devices – scroll to bottom of the page where your device is listed, and click “Add Credits”
- Add the amount of credits needed for your vehicle and “Add to Cart”
- Click “View Cart”
- Click “Proceed to Checkout”
- Complete Checkout
7) Sync Credits to your MPVI-2
- Open VCM Editor with MPVI-2 connected to PC with USB cable
- Click “Help” in top menu
- Click “Resync Interface”
Remote Tuning 101: Reading Tune Files
At this point you’ve unboxed your MPVI-2, created your account at HP Tuners, downloaded and installed VCM Editor and VCM Scanner, updated the firmware on your MPVI-2, registered your MPVI-2 with HP Tuners, and purchased and synced your credits onto your MPVI-2.
You are now ready to send us your vehicles Stock Tune File, so we can build your Startup Tune File.
1) Read Vehicles Tune File
- Connect MPVI-2 to OBD2 port, and to PC
- Turn vehicle ignition to On
- Vehicles with keys – turn two clicks
- Vehicles with push button start – hold start button without foot on brake for around 5 seconds – until gauges light up
- Open VCM Editor (Beta)
- Press “Read Vehicle” button
- Press “Gather Info” button
- Select / Deselect Required Modules
- Select “Read”
- Save Tune File with a name and location that you will remember
2) Email Vehicle Tune File
- Locate where you saved your Tune File that you just read out of the car
- Email this Tune File to [email protected] with a mod list, fuel type, and general usage of vehicle
Remote Tuning 101: Flashing Tune Files
At this point – you’ve read the stock tune file out of your car, and have emailed it to us. We will return to you a modified tune file (sometimes called a startup tune). This tune file is designed to get your vehicle started and running safely – but we still want to make some changes to optimize both performance and drivability.
Flash Tune File to Vehicle
- Save Modified Tune File to “Documents > HP Tuners > Logs and Tunes”
- Connect MPVI-2 to OBD2 port, and to PC
- Turn vehicle ignition to On
- Vehicles with keys – turn two clicks
- Vehicles with push button start – hold start button without foot on brake for around 5 seconds – until gauges light up
- Open VCM Editor (Beta)
- Select “Open” icon in VCM Editor (first icon in menu bar – looks like folder)
- Navigate to where you saved the Modified Tune File (“”Documents > HP Tuners > Logs and Tunes”), select the Modified Tune File, and press “Open”
- Select the “Write Vehicle” icon from the top menu bar of VCM Editor
- Select / Deselect Required Modules
- Select “Write”
- Cycle Ignition Off and then back On
Remote Tuning 101: Data Logging
You’ve made it to the final step of the learning process. You are basically a remote tuning ninja at his point. You have now flashed a Modified Tune File into your vehicle, but now we need to gather some data to determine what changes to make to optimize both power and drivability. We call this the Data Log.
1) Setting up VCM Scanner
- Open VCM Scanner
- Download Channel Configuration File
- Save the .XML file to “Documents > HP Tuners > VCM Scanner > Channel Configs” folder
- Download Dashboard Layout File
- Save the .XML file to “Documents > HP Tuners > VCM Scanner > Layouts”
- Select “Open Channel Config” and select the Channel Configuration File you just saved here
- Select “Open Layout” and select Dashboard Layout File you just saved here
2) Recording a Data Log
- Connect MPVI-2 to OBD2 port, and to PC
- Turn vehicle ignition to On
- Vehicles with keys – turn two clicks
- Vehicles with push button start – hold start button without foot on brake for around 5 seconds – until gauges light up
- Open VCM Scanner
- Select “Connect to Vehicle” button (blue car icon in top menu of VCM scanner)
- Select “Start Scanning” (red record button in top menu of VCM scanner)
- Start vehicle
- Drive around for 10-15 minutes of normal driving with a couple of short full throttle pulls, will do more full throttle pulls later when we are comfortable with the tune
- When complete with 10-15 minute drive, select the “Stop Scanning” button (blue square icon in to menu of VCM Scanner)
- Turn vehicle off
- Select “Log File > Save Log File As” and save Log File to “Documents > HP Tuners > VCM Scanner > Logs and Tunes
- Select “Disconnect from Vehicle”
3) Emailing a Data Log
- Reply back to the previous email we send with your Modified Tune and attach this Data Log File.
- List any drivability issues, or concerns you have in the email.
Remote Tuning 101: What’s Next?
That is it! You’ve done all the hard work. From this point we will go back and forth with email communication. We will send you revised Tune Files to flash, and you will send us new Data Logs.
On more simple bolt on setups, we can normally dial in a tune within a few revisions. On a more complex head / cam setup – it might take 5 or more to get it dialed in perfectly.
Ready to get started?

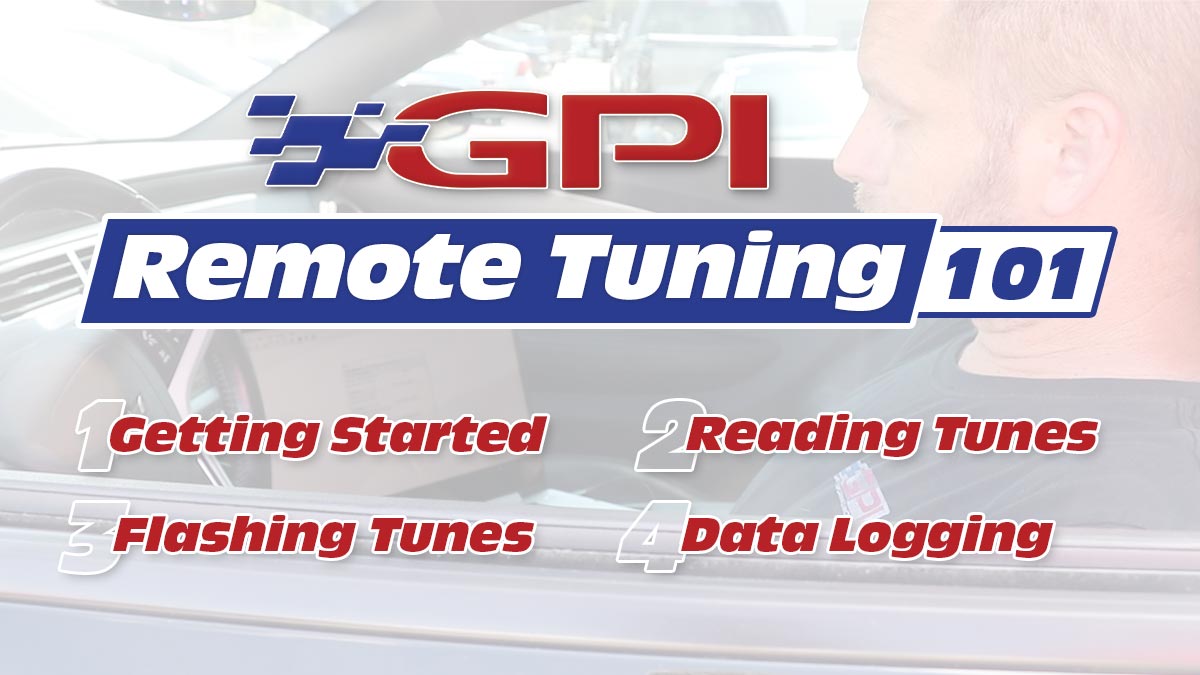

Would the hp tuners rtd device work for remote tuning.? Or just the mpvi2
Just mpvi2
trying to get my tuning looked at on my truck
I already have a mvpi-2, do you offer tuning with my equipment?
I have a Ls swap truck and the2004 5.3 /4l60E Stock will not shift I have Hp tuners will you’ll be able to do the tune?